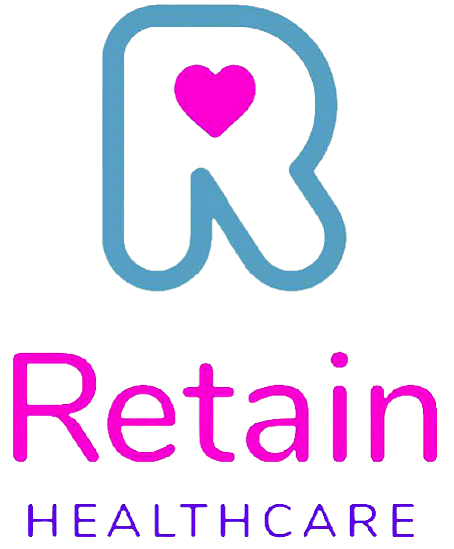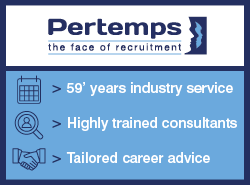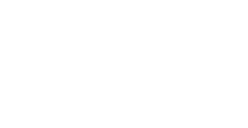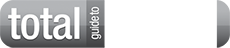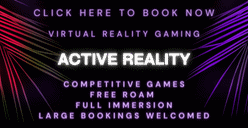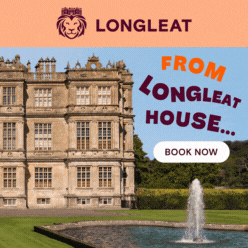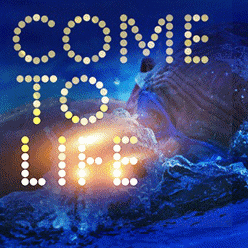In case you missed it see what’s in this section
Let's Talk
How to Create an Archive Folder in Outlook?

Microsoft Outlook is a widely used email client that offers a myriad of features, such as email management, calendar, task management, contact management, and more. It enables users to efficiently organize their daily tasks and communication, which makes it a popular choice among individuals and businesses alike.
One essential feature of Microsoft Outlook is the ability to create an archive folder. As the volume of emails in your inbox grows, managing them becomes increasingly challenging. Archiving emails helps you keep your inbox organized and makes using email migration tools easier while still giving you access to older emails when needed. In this article, we will provide a detailed guide on how to do this in Outlook.
How to Create an Archive Folder in Outlook (Desktop Version)
Follow these steps in the desktop version of Outlook:
Step 1: Open the AutoArchive settings
Open Outlook and click on the "File" tab in the top-left corner.
Select "Options" to open the Outlook Options window.
In the left pane, click on "Advanced" to access the advanced settings.
Step 2: Enable AutoArchive
In the Advanced settings, scroll down to the "AutoArchive" section.
Click on the "AutoArchive Settings..." button to open the AutoArchive settings window.
Check the box next to "Run AutoArchive every [x] days" and specify the number of days between each AutoArchive run. For example, if you want Outlook to archive your emails every month, set it to 30 days.
Step 3: Configure AutoArchive settings
In the AutoArchive settings window, configure the following options according to your preferences:
"Archive or delete old items": Check this box if you want Outlook to either archive or delete old items automatically based on your settings.
"Show archive folder in the folder list": Check this box if you want the folder to be visible.
"Clean out items older than [x] months": Specify the age at which items should be archived or deleted. For example, if you want to archive emails older than six months, set it to 6.
"Move old items to": Choose the location where you want the archived items to be stored. By default, Outlook will store archived items in a separate .pst file named "archive.pst" in your Documents.
Click "OK" to save your AutoArchive settings.
Step 4: Apply AutoArchive settings to specific folders
Go back to the main Outlook window and right-click on a folder you want to archive (e.g., your Inbox).
Select "Properties" from the context menu to open the properties window.
In that window, click on the "AutoArchive" tab.
Choose one of the following options:
"Archive items in this folder using the default settings": This option will apply the global AutoArchive settings.
"Archive this folder using these settings": This option allows you to customize the AutoArchive settings for this specific case. Select this if you want to change the archiving frequency, age threshold, or other settings.
Click "OK" to save the folder's AutoArchive settings.
How to Create an Archive Folder in Outlook (Web Version)
Unfortunately, the web version of Outlook does not have a built-in feature to create archive folders automatically. However, you can manually create a new folder and move older emails to it as a workaround:
Open Outlook in your web browser and sign in to your account.
In the left pane, right-click on "Folders" and select "New folder" from the context menu.
Enter a name for your folder (e.g., "Archive") and press "Enter" to create the folder.
To move older emails there, select the emails you want to archive, right-click on them, and choose "Move" > "Archive".
Conclusion
Creating an archive folder in Outlook is an efficient way to manage your inbox and ensure that important emails are safely stored for future reference. By following the steps provided in this guide, you can easily create an archive folder and configure the AutoArchive settings in the desktop version of Outlook. Although the web version does not have a built-in AutoArchive feature, you can still create an archive folder manually and move older emails to it as needed.
Remember, that it’s always easier and faster to manage your mail with automatic tools. So whether you need to duplicate email in Outlook or migrate to another client, don’t hesitate to use third-party tools.
Weather in Bristol
Listings